大家好,query是什麼意思相信很多的网友都不是很明白,包括Power Query入门:列的整理也是一样,不过没有关系,接下来就来为大家分享关于query是什麼意思和Power Query入门:列的整理的一些知识点,大家可以关注收藏,免得下次来找不到哦,下面我们开始吧!
1、自从微软公司发布PowerQueryforExcel以来,从最早的加载项形式,到如今与Excel完美结合,历经了多个版本的更新,现在已经成为Excel用于数据查询和数据清洗的重要功能,极大地提高了用户的工作效率。

2、当我们在PowerQuery中打开数据,涉及到与列相关的处理时,你知道相应的操作吗?跟随小编一起来看看吧。
3、打开一组数据文件,表里一共有11列数据,这些列无法全部呈现在视野范围内,这时可以借助PowerQuery编辑器底部的滚动条翻看。想要选取哪一列,可以用鼠标单击那一列的列标题。
4、如果列数特别多,这种查看和选择可能需要多次单击鼠标,变成“体力活”了,是否有轻松点的办法呢?答案是肯定的。
5、如图1-1所示,想看哪一列,就可以到【视图】选项卡下单击【转到列】按钮,在弹出的【转到列】对话框里选择那一列。所有列的标题名纵向排列,使查看和选择更加方便。【转到列】按钮在【主页】选项卡下也有,不过“藏”得有点深,在【选择列】的下拉选项里。
6、但遗憾的是,【转到列】功能并不能实现多列的选取,要选取多列,需要借助【Shift】键或【Ctrl】键:先选取一列作为起始列,按住【Shift】键的同时再选取另一列作为结束列,这一操作可以选取这两列之间连续的列;按住【Ctrl】键后则可以依次选取任意列。
7、顺便提一下,在PowerQuery里,可以选取1个单元格、1列、多列、1行,但不能选取多个单元格形成的区域(不管是连续的还是不连续的),也不能选取多行。
8、要点提示:选择列
9、【PowerQuery编辑器】→鼠标单击列标题(→借助【Shift】键选取连续的多列/借助【Ctrl】键依次选取多列)
10、【PowerQuery编辑器】→【视图】→【转到列】→选取指定列→【确定】
11、【PowerQuery编辑器】→【主页】→【选择列】→【转到列】→选取指定列→【确定】
12、如果要调整列的次序,可以选取一列以后,用鼠标拖曳来进行移动。这样的操作,“近距离”的移动很是方便,但“远距离”的移动恐怕就要把鼠标“累坏”了,还是到【转换】选项卡下,请【移动】“出马”吧。单击【移动】下拉按钮,选择要【移到开头】还是【移到末尾】,如图1-2所示。
13、要点提示:移动列
14、【PowerQuery编辑器】→鼠标单击列标题后左/右拖曳
15、【PowerQuery编辑器】→选取对象→【转换】→【移动】→【向左移动】或【向右移动】或【移到开头】或【移到末尾】
16、在实际工作中,有些列没有价值,需要“咔嚓”(删除)掉。删除列有几种方法,一种是正向的,就是在【主页】选项卡下单击【删除列】按钮,它会把当前选取的所有列“咔嚓”掉,而保留未选取的列,如图1-3所示。
17、另一种对列的删除是反向的,同样在【主页】选项卡下,单击【删除列】下拉按钮,在下拉选项中选择【删除其他列】,从而将未选取的列“咔嚓”掉,保留选取的列,如图1-4所示。
18、图1-4删除其他列,仅保留选取的列
19、如果列数很多,而需要删除的列又不是连续排列的,那么这两种办法都不是非常方便,这时候就可以用“住”在【删除列】隔壁的【选择列】来完成。单击【选择列】按钮以后,会弹出一个所有列标题纵向排列的【选择列】对话框,每个列标题前面都有一个复选框,意思就是“点名”,点到名的,打钩留下,没点到名的,不打钩删除,如图1-5所示。
20、要点提示:删除列
21、【PowerQuery编辑器】→选取对象→【主页】→【删除列】
22、【PowerQuery编辑器】→选取对象→【主页】→【删除列】→【删除其他列】
23、【PowerQuery编辑器】→【主页】→【选择列】→取消选取需要删除的列→【确定】
24、通过删除列的操作让整个查询表“减了个肥”,但仍然有一个让人看不顺眼的地方,比如“姓”和“名”被分成了两列,还是合在一起看着更舒服一些。这种合并在PowerQuery里的实现办法很多,使用【合并列】功能是其中之一。
25、进行合并之前的选取对象操作非常重要,如果只选取一列或一个单元格的话,那么这一功能不可用,需要至少选取两列,才能够合并。选取的顺序也有讲究,因为合并后的结果与选取顺序一致。所以,按“蚯蚓文”的表示法,要先选“名”列,按住【Ctrl】键后再选“姓”列;反之,按中文的表示法,则要先选“姓”列,按住【Ctrl】键后再选“名”列。
26、如图1-6所示,单击【转换】选项卡下的【合并列】按钮,在弹出的【合并列】对话框里为合并内容选择中间的分隔符。此处可以加空格,也可以按照中文习惯不加空格。合并以后的列需要一个新的列名,默认的“已合并”肯定不合适,直接在【合并列】对话框里将【新列名】修改成“姓名”,或者完成合并以后修改这一列的标题名,都能够达到效果。虽然不改名也不会影响合并,但是从规范表格的角度来说,给每列一个准确的标题名是必需的。完成这些设置再单击【确定】按钮,新的“姓名”这一列就冒出来了。
27、原来的“姓”和“名”两列呢?这就得说到【合并列】功能了,它并非只存在于【转换】选项卡下,在【添加列】选项卡下也有。重点是,这两者并不是相同功能的两个“传送门”,而是两个不同的功能。它们最大的区别就在于原始列在操作完成后的状况:如果用【转换】选项卡下的【合并列】,原始列就消失了;而用【添加列】选项卡下的【合并列】以后,原始列都还“健在”。除此之外,其他的操作过程和结果完全一样。
28、要点提示:合并列
29、转换:【PowerQuery编辑器】→选取至少两列→【转换】→【合并列】→选取或输入分隔符→输入新列名→【确定】
30、添加:【PowerQuery编辑器】→选取至少两列→【添加列】→【合并列】→选取或输入分隔符→输入新列名→【确定】
31、选择列、移动列、删除列、合并列,当我们在使用PowerQuery编辑器处理数据时,这些基础的操作你学会了吗?打开你的Excel来试试吧!
文章分享结束,query是什麼意思和Power Query入门:列的整理的答案你都知道了吗?欢迎再次光临本站哦!

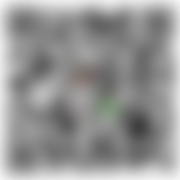 微信扫一扫打赏
微信扫一扫打赏
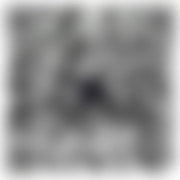 支付宝扫一扫打赏
支付宝扫一扫打赏


