Touch pad的基本功能及使用方法介绍
如何调整touch pad的灵敏度和滚动速度
学习使用touch pad的常见问题及解决方法
利用touch pad进行多指手势操作的技巧与实践
掌握touch pad的快捷键和手势,提升电脑操作效率
Touch pad在不同操作中的设置和优化方法
随着科技的不断进步,电脑已经成为我们日常生活中必不可少的工具。而要熟练地掌握电脑操作,了解并灵活运用各种输入设备是至关重要的。其中,touch pad作为一种常见且方便易用的输入设备,被广泛应用于笔记本电脑和一些触摸屏设备上。本文将带您深入了解touch pad,并教您如何轻松掌握电脑操作方法。
首先,我们将介绍touch pad的基本功能及使用方法。作为一种替代鼠标的输入设备,touch pad可以模拟鼠标点击、滚动以及拖拽等功能。通过手指在触摸板上滑动、点击或双击等动作,您可以实现光标移动、文件选择、网页浏览等各种操作。了解这些基本功能将为您后续的学习打下坚实的基础。
接下来,我们将探讨如何调整touch pad的灵敏度和滚动速度。不同人对于触摸板的灵敏度和滚动速度有不同的需求,因此了解如何进行个性化设置是非常重要的。您可以根据自己的使用习惯和手指力度,调整touch pad的灵敏度,以确保光标移动更加准确流畅。同时,合理调整滚动速度也能提升您在浏览网页或文档时的效率。
除了基本功能和个性化设置外,我们还将介绍学习使用touch pad时常见遇到的问题及解决方法。,有些用户可能会遇到触摸板无法正常工作、光标跳跃或者误操作等情况。针对这些问题,我们将提供一些简单有效的解决方案,帮助您迅速排除故障并顺利使用touch pad。
在熟悉了基本操作和解决常见问题之后,我们将进一步介绍如何利用touch pad进行多指手势操作的技巧与实践。通过掌握多指手势操作,您可以在电脑上更加高效地进行各种操作,如放大缩小、旋转、切换应用等。这些技巧将极大地提升您的工作效率和操作便利性。
此外,我们还将深入讲解touch pad的快捷键和手势,以帮助您更好地掌握电脑操作。通过熟练掌握这些快捷键和手势,您可以更加迅速地完成各种任务,无需频繁使用鼠标或键盘。这不仅能够提高您的工作效率,还能减少手部疲劳。
我们将介绍touch pad在不同操作中的设置和优化方法。由于不同的操作可能有不同的设置选项和界面布局,了解如何在各种操作中优化touch pad的设置将帮助您更好地适应不同环境并发挥其最佳性能。
通过本文的学习,相信您将能够轻松掌握使用touch pad的技巧与方法,并且提升电脑操作效率。请继续阅读后续内容,深入了解并实践这些知识。
touch pad的基本功能及使用方法介绍
Touch Pad是一种广泛应用于笔记本电脑和触控设备上的输入装置,它能够替代传统的鼠标,为用户提供更加便捷的操作体验。在本部分中,我们将介绍Touch Pad的基本功能以及使用方法,帮助您轻松掌握电脑操作技巧。
1. 触摸与点击:
Touch Pad最基本的功能就是触摸与点击。您可以通过手指在Touch Pad上轻触或点击来模拟鼠标左键的操作。单击一次相当于鼠标左键单击,双击相当于鼠标左键双击。这些简单而直观的操作可以帮助您快速选择、打开和关闭文件、文件夹以及应用程序。
2. 拖动与滚动:
除了点击操作外,Touch Pad还支持拖动和滚动功能。当您需要移动一个文件、图标或者网页时,只需在Touch Pad上按住并移动手指即可实现拖动效果。而在浏览网页或文档时,您可以使用两个手指在Touch Pad上上下滑动来实现页面的滚动。
3. 右键菜单:
与鼠标类似,Touch Pad也支持右键菜单的功能。您可以通过在Touch Pad上使用两个手指同时点击来模拟鼠标右键单击操作。这样,您就可以快速打开文件、复制粘贴内容以及访问其他常用功能。
4. 手势操作:
Touch Pad还支持多种手势操作,以提高您的操作效率。,您可以使用三个手指在Touch Pad上向上滑动来打开任务视图或者应用程序切换器;使用四个手指向左或向右滑动来切换不同的工作区;使用两个手指捏合或展开来放大或缩小屏幕上的内容等等。掌握这些手势操作将使您更加灵活地进行电脑操作。
如何调整touch pad的灵敏度和滚动速度
在使用touch pad时,灵敏度和滚动速度是两个重要的参数,它们可以直接影响到我们在电脑操作中的流畅性和舒适性。下面将介绍如何调整touch pad的灵敏度和滚动速度,以便更好地适应个人使用习惯。
1. 调整灵敏度:
touch pad的灵敏度决定了手指在其表面上移动时光标的速度。如果感觉光标移动过快或过慢,可以根据个人喜好进行调整。
- Windows:打开面板,点击"硬件和声音",找到"鼠标"选项。在弹出的窗口中选择"设备设置"或"ELAN"选项卡(根据具体电脑型号而定),进入touch pad设置界面。在该界面中,可以找到一个名为"Sensitivity"或"Touch Sensitivity"的选项,通过拖动滑块来调整灵敏度。
- macOS:点击苹果菜单,在下拉菜单中选择“偏好设置”,然后点击“触控板”。进入触控板设置界面后,在左侧导航栏选择“指针与点按”,即可看到一个名为“滚动与缩放”的选项。在该选项中,可以通过调整滑块来改变灵敏度。
- Linux:不同的Linux发行版可能有不同的设置界面,一般可以在设置或中心中找到touch pad相关选项。具体步骤可参考所使用Linux发行版的文档或社区。
2. 调整滚动速度:
touch pad的滚动速度决定了手指在其表面上滑动时页面的滚动速度。如果感觉页面滚动过快或过慢,可以根据个人需求进行调整。
- Windows:在上述touch pad设置界面中,可以找到一个名为"Scrolling"或"Scroll Speed"的选项。通过拖动滑块来调整滚动速度。
- macOS:在上述触控板设置界面的“指针与点按”选项下方,可以看到一个名为“滚动速度”的选项。通过调整滑块来改变滚动速度。
- Linux:根据所使用Linux发行版的不同,可能需要安装额外的工具或驱动程序来进行touch pad设置。具体操作可参考相关文档或社区。
通过适当地调整touch pad的灵敏度和滚动速度,我们能够更好地适应个人使用习惯,提高电脑操作的流畅性和效率。在调整过程中,建议逐步尝试不同的设置,找到最适合自己的配置。
学习使用touch pad的常见问题及解决方法
在使用touch pad过程中,可能会遇到一些常见问题,下面将介绍这些问题以及相应的解决方法,帮助您更好地掌握电脑操作技巧。
1. touch pad反应迟缓或不灵敏
如果您touch pad的反应速度较慢或者不够灵敏,可以尝试以下解决方法:
- 检查驱动程序:确保您的电脑已安装最新的touch pad驱动程序。您可以通过进入设备管理器来检查并更新驱动程序。
- 调整灵敏度设置:在电脑的面板或设置中心,找到touch pad选项,并调整灵敏度设置。根据个人喜好和使用习惯,适当调整灵敏度可以提高操作体验。
- 清洁touch pad表面:有时候,灰尘或污渍可能会影响touch pad的灵敏度。使用柔软的布料轻轻擦拭touch pad表面,确保其清洁无尘。
2. touch pad滚动功能失效
如果您touch pad无法进行滚动操作,可以尝试以下解决方法:
- 启用滚动功能:在电脑的面板或设置中心,找到touch pad选项,并确保滚动功能已启用。
- 更新驱动程序:检查并更新touch pad的驱动程序,以确保其与操作兼容并支持滚动功能。
- 检查手势设置:有时候,滚动功能可能被禁用或者手势设置不正确。在touch pad选项中,检查手势设置,并确保滚动功能被正确配置。
3. touch pad触摸不准确或误触问题
如果您touch pad的触摸不准确或经常误触,可以尝试以下解决方法:
- 调整灵敏度设置:根据个人喜好和使用习惯,适当调整touch pad的灵敏度设置,以获得更准确的操作体验。
- 禁用手掌识别:有些touch pad具备手掌识别功能,但有时会导致误触问题。在touch pad选项中,禁用手掌识别功能,并检查是否能够解决触摸不准确的问题。
- 清洁touch pad表面:与第一点类似,在清洁touch pad表面时,请确保其干净无尘。污渍或油脂可能会影响触摸精度。
通过了解这些常见问题及相应解决方法,您将能够更好地应对使用touch pad时可能遇到的困扰,提高电脑操作的效率和准确性。记住,熟能生巧,在日常使用中不断练习和探索,您将逐渐掌握touch pad的技巧与实践。
利用touch pad进行多指手势操作的技巧与实践
在现代电脑操作中,使用touch pad进行多指手势操作已成为一种方便快捷的方式。通过掌握一些常用的手势技巧,您可以提高电脑操作效率,使您在工作和学习中更加得心应手。
1. 捏合手势(Pinch-to-Zoom)
捏合手势是一种常见的多指手势操作,它可以在触摸板上缩放屏幕上的内容。使用两个手指,在屏幕上同时向内或向外移动,即可实现放大或缩小屏幕上的文字、图片或网页等内容。这种手势非常适用于浏览网页、查看地图或阅读文档时调整内容大小。
2. 滑动手势(Swipe)
滑动手势是一种基本且常用的多指手势操作。通过在触摸板上用三个或四个手指快速滑动,您可以实现不同功能的切换或页面导航。,在浏览器中,您可以使用三个手指向左或向右滑动来切换到上一个或下一个打开的标签页;在文件管理器中,您可以使用四个手指向左或向右滑动来切换到前一个或后一个文件夹。
3. 轻扫手势(Swipe)
轻扫手势是一种快速滑动触摸板的手势操作,用于实现特定功能或操作。,在浏览器中,您可以使用三个手指向上轻扫来打开新的标签页;在应用程序中,您可以使用四个手指向下轻扫来关闭当前应用程序窗口。轻扫手势可以帮助您快速执行常用的操作,提高工作效率。
通过掌握以上几种常见的多指手势操作技巧,您可以更加高效地利用touch pad进行电脑操作。当然,不同品牌和型号的电脑可能会有一些细微差别,建议您查阅相关设备的用户手册或在线资源以了解更多细节和特定手势操作。
掌握touch pad的快捷键和手势,提升电脑操作效率
1. 快捷键的使用
快捷键是一种通过按下组合键来执行特定功能的方式,可以大大提高电脑操作效率。以下是一些常用的touch pad快捷键:
- Fn + F9:启用或禁用touch pad功能。
- Fn + F3:打开应用程序切换器,方便在不同的应用程序之间进行切换。
- Fn + F5:调整屏幕亮度,使其更适合您的环境。
- Fn + F7:切换触摸板模式,可以选择使用手指或触摸笔进行操作。
2. 手势操作技巧
除了使用快捷键外,掌握一些常用的手势操作也能够提升电脑操作效率。以下是几个常见的手势操作:
- 单指点击:相当于鼠标左键单击,用于选择或打开文件、链接等。
- 单指滑动:相当于鼠标拖动,可用于移动窗口或滚动页面。
- 双指缩放:将两个手指放在触摸板上并向内或向外滑动,可实现页面缩放效果。
- 三指滑动:将三个手指放在触摸板上并向左或向右滑动,可在不同的应用程序之间进行快速切换。
3. 个性化设置
除了掌握快捷键和手势操作外,您还可以根据个人偏好进行一些个性化设置,以提高电脑操作效率。以下是一些建议:
- 调整触摸板灵敏度:根据自己的习惯和手指力度,调整触摸板的灵敏度,使其更符合您的需求。
- 启用辅助功能:根据需要,启用一些辅助功能,如触摸板点击锁定、手势识别等,以提供更多的操作选项。
- 自定义手势:某些电脑品牌或操作允许用户自定义手势,您可以根据自己的喜好和需求设置特定的手势来执行特定功能。
通过掌握touch pad的快捷键和手势,并进行个性化设置,您将能够更加高效地操作电脑,并提升工作效率。记住,在使用touch pad时要保持手指干燥、清洁,并定期清洁触摸板表面以确保其正常工作。
touch pad在不同操作中的设置和优化方法
1. Windows下的Touch Pad设置和优化方法
- 打开“面板”并选择“鼠标”选项。
- 在“鼠标属性”窗口中,切换到“设备设置”选项卡。
- 点击“设置”按钮,进入Touch Pad的高级设置界面。
- 在此界面中,您可以调整Touch Pad的灵敏度、滚动速度和点击功能。
- 您还可以启用或禁用手势功能,如双指滚动、缩放和旋转等。
2. macOS下的Touch Pad设置和优化方法
- 进入“偏好设置”,选择“触控板”选项。
- 在此界面中,您可以调整Touch Pad的灵敏度、滚动速度和点击功能。
- 您还可以启用或禁用手势功能,如多指滑动、捏合和旋转等。
- 可以根据个人喜好自定义各种手势操作。
3. Linux下的Touch Pad设置和优化方法
- 打开终端,并输入命令来安装Touch Pad管理工具(Synaptics)。
- 安装完成后,在终端中输入命令来打开Touch Pad配置文件(如synclient)。
- 在配置文件中,您可以调整Touch Pad的灵敏度、滚动速度和点击功能。
- 您还可以根据需要启用或禁用手势功能,如双指滚动、三指拖动等。
通过以上设置和优化方法,您可以根据不同操作的要求来调整Touch Pad的功能和性能,以提供更好的使用体验。请注意,在进行任何设置更改之前,请确保您了解相关设置的作用和影响,并谨慎操作。
我们对学习如何使用touch pad有了更清晰的认识。我们了解了touch pad的基本功能和使用方法,学会了如何调整其灵敏度和滚动速度。同时,我们也探讨了学习使用touch pad时可能遇到的常见问题,并提供了解决方法。此外,我们还分享了利用多指手势操作进行技巧与实践,以及掌握快捷键和手势来提升电脑操作效率的方法。最后,我们还简要介绍了在不同操作中设置和优化touch pad的方法。希望本文能够帮助读者轻松掌握电脑操作方法,并提高工作效率。祝愿大家在使用touch pad时能够游刃有余,享受便捷与高效!

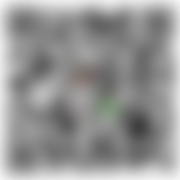 微信扫一扫打赏
微信扫一扫打赏
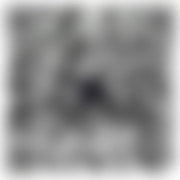 支付宝扫一扫打赏
支付宝扫一扫打赏
