选择合适的PPT软件及版本
步骤一:下载并安装PPT软件
步骤二:打开PPT文件的方法介绍
通过双击文件直接打开PPT
通过PPT软件的“打开”选项打开文件
通过拖拽文件到PPT软件界面打开
步骤三:如何解决无法打开PPT文件的问题
检查文件格式是否兼容当前版本
更新或更换合适的PPT软件版本
使用在线转换工具将文件格式转换为可打开的格式
步骤四:常见问题解答及技巧分享
如何设置默认程序以便更快地打开PPT文件
如何在不同操作上打开PPT文件(Windows、Mac、Linux等)
如何修复损坏或无法正常显示的PPT文件
如何在多个设备间同步并编辑同一份PPT文件
随着现代科技的不断发展,PowerPoint(简称为PPT)已经成为了许多人在工作和学习中必备的工具之一。然而,对于一些刚接触这个软件或是遇到了无法打开PPT文件的问题的人来说,可能会感到困惑。本文将为您提供一份简单易懂的教程,帮助您轻松打开PPT文件,并解决一些常见问题。无论您是初学者还是有一定经验的用户,都能从中获得实用的技巧和解决方案。接下来,让我们一起来看看如何打开PPT文件吧!
选择合适的PPT软件及版本
在打开PPT文件之前,首先需要选择合适的PPT软件及版本。不同的PPT软件和版本可能具有不同的功能和兼容性,因此选择合适的软件和版本对于顺利打开PPT文件至关重要。
1. 了解不同的PPT软件
市面上有许多不同的PPT软件可供选择,其中最常见且功能强大的包括Microsoft PowerPoint、Google Slides和Keynote等。这些软件都具有丰富的编辑工具和模板库,可以帮助您创建出精美而专业的演示文稿。
2. 考虑操作兼容性
在选择PPT软件时,需要考虑您所使用的操作。,Microsoft PowerPoint是Windows操作中最常用的PPT软件,而Keynote则是Mac操作中常用的选项。确保选择与您所使用操作兼容的软件,以确保正常打开和编辑PPT文件。
3. 考虑功能需求
不同版本的PPT软件可能会提供不同程度的功能支持。如果您需要使用高级功能如动画效果、音频视频嵌入等,则需要选择相应版本以确保这些功能能够正常运行。同时,考虑到您是否需要与他人共享编辑文稿或进行团队协作,也要考虑到软件是否支持云存储和协作功能。
4. 考虑软件的稳定性和更新频率
选择一个稳定且经常更新的PPT软件版本是非常重要的。稳定的软件可以提供更好的用户体验,并且能够更好地兼容各种PPT文件格式。同时,经常更新的软件版本可以确保您始终拥有最新的功能和修复了可能存在的安全漏洞。
步骤一:下载并安装PPT软件
在打开PPT文件之前,我们首先需要选择合适的PPT软件并进行下载和安装。以下是关于如何下载并安装PPT软件的步骤:
1. 确定PPT软件版本:根据您的操作和个人需求,选择合适的PPT软件版本。常见的PPT软件包括Microsoft PowerPoint、Google Slides、Keynote等。确保选择与您的操作兼容的版本,以获得最佳体验。
2. 访问网站:打开您所选择的PPT软件网站,通常可以在搜索引擎中输入相关关键词来找到网站。确保访问网站以获取最新版本和可靠的下载源。
3. 寻找下载选项:在网站上,寻找与您操作相匹配的下载选项。通常会提供多个下载选项,如Windows、Mac、Linux等。点击相应的下载选项进入下载页面。
4. 开始下载:在下载页面上,查找并点击“下载”按钮或链接,开始下载所选版本的PPT软件安装程序。请注意,由于文件大小较大,可能需要一些时间来完成下载过程。
5. 运行安装程序:一旦下载完成,双击或运行所下载的安装程序。根据提示信息进行安装,并接受相关许可协议和条款。
6. 完成安装:安装过程可能需要一些时间,请耐心等待。一旦安装完成,您将可以在计算机上找到相应的PPT软件图标。
通过以上步骤,您已成功下载并安装了PPT软件。现在,您可以继续学习如何打开PPT文件的方法。请记住,在下载和安装任何软件之前,请确保从网站获取,并注意选择与您操作兼容的版本,以确保正常使用和最佳体验。
步骤二:打开PPT文件的方法介绍
打开PPT文件是使用PPT软件的基本操作之一。下面将介绍三种常用的打开PPT文件的方法,供您参考。
通过双击文件直接打开PPT
这是最简单、最常见的方法之一。在您的电脑上找到需要打开的PPT文件,然后双击该文件即可。会自动调用默认安装的PPT软件,并加载该文件。这种方式适用于大多数情况下,特别适合单个或少量的PPT文件。
通过PPT软件的“打开”选项打开文件
如果您已经打开了PPT软件,可以通过软件界面上的“打开”选项来选择并加载需要查看或编辑的PPT文件。通常,“打开”选项位于菜单栏或工具栏中,并以一个文件夹图标表示。点击该选项后,会弹出一个浏览器窗口,您可以在其中浏览电脑中存储的所有文件,并选择要打开的PPT文件。
通过拖拽文件到PPT软件界面打开
这是一种更加便捷快速的方法。首先,找到需要打开的PPT文件所在位置,并将其窗口最小化或调整至一边。然后,在已经启动并显示在屏幕上的PPT软件界面上,将需要打开的PPT文件直接拖拽到软件界面中。会自动识别并加载该文件。这种方式适用于同时处理多个文件或频繁切换PPT文件的情况,能够提高工作效率。
通过双击文件直接打开PPT
在使用PPT软件打开文件时,最简单的方法就是通过双击文件来实现。这种方式适用于大多数操作和PPT软件。下面将详细介绍如何通过双击文件直接打开PPT。
1. 确认你已经安装了合适的PPT软件:首先要确保你已经安装了适用于你的操作的PPT软件。常见的PPT软件包括Microsoft PowerPoint、WPS演示等。根据自己的需求选择并安装合适的软件版本。
2. 找到要打开的PPT文件:在你存储PPT文件的位置中找到要打开的文件。可以将其保存在计算机硬盘上、移动存储设备上或者云端存储中,根据个人习惯选择合适的存储方式。
3. 双击文件进行打开:一旦找到了要打开的PPT文件,只需简单地双击该文件即可自动启动相应的PPT软件,并将该文件加载到程序中显示出来。此时,你就可以开始编辑、查看或演示这个PPT文件了。
通过双击文件直接打开PPT是最常用且方便快捷的方法之一。它不需要额外操作或设置,默认使用关联程序来打开对应格式的PPT文件。然而,如果你双击文件后未能成功打开PPT,可能有以下几种原因:
- 未安装合适的PPT软件:确保你已经安装了适用于你的操作的PPT软件,并且该软件与文件格式兼容。
- 文件格式不兼容:某些特殊的PPT文件格式可能无法被某些PPT软件识别和打开。在这种情况下,你可以尝试使用其他方法来打开或转换文件格式。
- 文件损坏或错误:如果PPT文件本身存在损坏或错误,可能会导致无法正常打开。此时,你可以尝试修复文件或者从备份中恢复。
通过PPT软件的“打开”选项打开文件
在使用PPT软件打开文件时,我们可以通过软件提供的“打开”选项来快速访问并打开所需的PPT文件。下面将介绍几种常见的方法:
1. 使用菜单栏中的“文件”选项:大多数PPT软件都会在菜单栏中提供一个“文件”选项,点击该选项后会弹出一个下拉菜单,其中包含了多个功能选项,其中就包括“打开”。点击“打开”后,会弹出一个文件浏览器窗口,您可以在这里选择您要打开的PPT文件并点击确认按钮即可。
2. 使用快捷键:有些PPT软件还支持使用快捷键来直接调用“打开”功能。通常情况下,您可以按下键盘上的Ctrl+O组合键来快速呼出文件浏览器窗口,并进行选择和确认操作。
3. 使用工具栏中的图标按钮:许多PPT软件还提供了一个工具栏,其中包含了一些常用功能的图标按钮。其中就可能包括一个“打开”的图标按钮。您只需点击该图标按钮,会自动弹出文件浏览器窗口供您选择需要打开的PPT文件。
无论是使用菜单栏、快捷键还是工具栏中的图标按钮,都能够方便快捷地打开PPT文件。通过这些方法,您可以轻松地访问和编辑您需要的PPT内容。
请注意,在选择打开文件的过程中,您需要确保所选文件的格式与当前PPT软件兼容。如果遇到无法打开的情况,可能是由于文件格式不受支持或者文件本身存在损坏。在这种情况下,您可以尝试更新或更换合适版本的PPT软件,或者使用在线转换工具将文件格式转换为可打开的格式。
通过拖拽文件到PPT软件界面打开
1. 打开PPT软件界面
在您已经成功下载并安装了合适的PPT软件之后,双击该软件的图标以打开它。您将看到一个用户友好的界面,准备好接收您的操作。
2. 找到要打开的PPT文件
在您的电脑上找到您想要打开的PPT文件所在位置。这可以是您桌面上、文件夹中或者其他存储设备中。
3. 拖拽文件到PPT软件界面
现在,通过鼠标点击并按住要打开的PPT文件,将其拖动到已经打开的PPT软件界面。当您将文件拖动到该界面时,您会注意到光标形状会发生变化,并且会显示一个提示框或者虚线框来指示您可以释放鼠标。
4. 释放鼠标以完成操作
一旦看到光标形状发生变化并且提示框或虚线框出现时,请释放鼠标按钮。此时,PPT软件将开始加载和解析所选文件,并在几秒钟内显示该文件内容。
通过拖拽文件到PPT软件界面打开是一种非常方便和快捷的方法。它不仅避免了繁琐的菜单操作,还可以节省您的时间和精力。此外,这种方法适用于几乎所有版本的PPT软件,并且在不同操作上都能够顺利运行。
请注意,有些PPT软件可能会要求您在拖拽文件之前先打开软件界面。如果是这种情况,请确保您已经打开了PPT软件,并且在界面上找到了一个合适的位置来接受文件的拖拽操作。
通过拖拽文件到PPT软件界面打开PPT文件是一种简单而高效的方法,无论您是初学者还是有经验的用户,都可以轻松掌握。现在,您可以尝试使用这个方法来打开您的PPT文件,并享受创作和分享幻灯片的乐趣了!
步骤三:如何解决无法打开PPT文件的问题
1. 检查文件格式是否兼容当前版本
在尝试打开PPT文件之前,首先要确保所使用的PPT软件版本与文件格式兼容。不同的PPT软件可能支持不同的文件格式,因此,如果您无法打开PPT文件,请检查您所使用的软件是否支持该文件格式。您可以在软件网站或帮助文档中找到有关支持的文件格式列表。
2. 更新或更换合适的PPT软件版本
如果您确定所使用的PPT软件版本与文件格式兼容,并且仍然无法打开PPT文件,则可能是由于软件版本过旧或存在错误导致的。在这种情况下,建议您更新到最新版本的PPT软件,以确保获得更好的兼容性和稳定性。您可以访问网站或应用商店下载最新版本,并按照安装指南进行更新。
另外,如果您已经尝试了多个版本的PPT软件仍然无法打开文件,则可能需要考虑更换其他可靠且适用于当前操作的PPT软件。市面上有许多优秀的第三方PPT软件可供选择,您可以根据自己的需求和喜好进行选择。
3. 使用在线转换工具将文件格式转换为可打开的格式
如果您无法找到适合当前PPT软件版本的文件格式,或者您希望将PPT文件转换为其他格式以便于打开和编辑,那么您可以考虑使用在线转换工具。这些工具可以将PPT文件转换为常见的文档格式,如PDF、JPG或PNG等。您只需上传待转换的PPT文件,选择目标格式并开始转换即可。请注意,在使用在线转换工具时要选择可信赖和安全的网站,并确保您的文件不会被滥用或泄露。
检查文件格式是否兼容当前版本
在打开PPT文件之前,我们需要先检查文件的格式是否与当前使用的PPT软件版本兼容。这是因为不同的PPT软件版本可能对文件格式的支持有所不同,如果文件格式与软件版本不匹配,就会导致无法正常打开或者出现乱码等问题。
要检查文件格式是否兼容当前版本,您可以按照以下步骤进行操作:
1. 查看PPT文件后缀:首先,您可以通过查看文件名后缀来确定文件的格式。常见的PPT文件后缀包括.ppt和.pptx。其中,.ppt是PowerPoint 97-2003版本的文件格式,而.pptx是PowerPoint 2007及更高版本所采用的XML格式。
2. 确认当前使用的PPT软件版本:在打开PPT文件之前,请确保您已经安装了适用于您操作的PPT软件,并且知道当前使用的软件版本。不同的软件版本可能对文件格式有所要求。
3. 检查兼容性:根据您所使用的PPT软件和文件格式,可以在网站或者帮助文档中找到相关信息。通常情况下,软件会提供一个兼容性列表或者说明文档,列出了每个版本所支持的文件格式。
4. 更新或升级软件:如果PPT文件格式与当前软件版本不兼容,您可以考虑更新或升级您的PPT软件。在网站上,通常会提供最新版本的下载链接。请注意,在升级软件之前,请备份您的文件以防止意外数据丢失。
5. 使用在线转换工具:如果您无法更新或升级软件,还可以考虑使用在线转换工具将文件格式转换为当前软件版本所支持的格式。这些在线工具通常允许您上传文件并选择目标格式进行转换,然后下载转换后的文件。
通过以上步骤,您可以轻松地检查文件格式是否与当前PPT软件版本兼容,并采取相应的措施来解决无法打开PPT文件的问题。记住,在处理PPT文件时,请谨慎操作以避免数据丢失或损坏。
希望以上内容对您有所帮助!如需更多关于打开PPT文件的教程和技巧,请继续阅读下文。
更新或更换合适的PPT软件版本
1. 了解当前PPT软件版本
在更新或更换PPT软件版本之前,首先需要了解当前所使用的PPT软件版本。可以通过以下步骤查看:
- 打开PPT软件,在菜单栏中点击“帮助”或“关于”选项。
- 在弹出的窗口中,查找软件版本号或相关信息。
2. 检查更新选项
许多PPT软件都提供自动更新功能,以确保用户能够使用最新的功能和修复程序。请按照以下步骤检查是否有可用的更新:
- 打开PPT软件,在菜单栏中点击“帮助”或“设置”选项。
- 在设置界面中,寻找与更新相关的选项,如“检查更新”、“自动更新”等。
- 如果有可用的更新,选择相应选项进行下载和安装。
3. 访问网站获取最新版本
如果没有找到自动更新选项,您可以直接访问网站以获取最新版本的PPT软件。按照以下步骤操作:
- 打开您常用的浏览器,并输入相关搜索关键词(:“XXX PPT网站”)。
- 在搜索结果中找到网站,并进入该网站。
- 寻找下载页面或区域,并选择适合您操作和需求的最新版本。
- 下载并安装最新版本的PPT软件,按照提示完成安装过程。
4. 考虑替代软件
如果您当前使用的PPT软件无法满足您的需求或存在兼容性问题,可以考虑更换为其他PPT软件。以下是一些备受推荐的替代软件:
- Microsoft PowerPoint:作为业界领先的PPT软件,Microsoft PowerPoint提供了丰富的功能和易于使用的界面。
- Google Slides:作为在线PPT编辑工具,Google Slides具有协作编辑和云存储等优势,并且可以与Google Drive无缝集成。
- Keynote(苹果用户):Keynote是苹果公司开发的PPT软件,具有出色的视觉效果和创意工具。
使用在线转换工具将文件格式转换为可打开的格式
1. 选择可靠的在线转换工具
在处理无法打开的PPT文件时,使用在线转换工具是一个方便快捷的解决方法。然而,为了确保文件安全和转换质量,我们需要选择可靠的在线转换工具。以下是一些备受推荐的在线转换工具:Zamzar、Smallpdf、Online-Convert等。这些工具都提供了多种文件格式的转换选项,并且操作简单易懂。
2. 访问在线转换工具网站
在浏览器中输入选择的在线转换工具网址,并进入其网站。一般来说,这些网站都提供免费使用或付费高级服务两种选项。根据个人需求选择相应选项。
3. 上传待转换的PPT文件
找到页面上明显标识为“上传”、“选择文件”或“拖放文件”的按钮,并点击它们。接着,在弹出的对话框中浏览您存储PPT文件的位置,并选择要进行格式转换的文件。有些在线转换工具还支持拖放方式直接将文件拖入指定区域。
4. 选择目标格式
在上传待转换的PPT文件后,您需要指定要将其转换成哪种可打开的格式。通常情况下,这些在线转换工具会提供多种目标格式的选项,如PDF、PPTX、ODP等。根据您的需求,选择适合的目标格式。
5. 开始转换并下载文件
一旦您选择了目标格式,点击“开始转换”、“转换”或类似按钮来启动文件转换过程。在线转换工具会自动将PPT文件转换为您选择的目标格式。完成后,它们会提供一个下载链接或按钮,用于获取已转换的文件。
6. 检查并保存转换后的文件
在下载已转换的文件之前,务必先仔细检查一下是否成功地将PPT文件转换为可打开的格式。打开已下载的文件,并确保内容、样式和布局与原始PPT文件一致。如果任何问题或差异,请返回在线转换工具网站进行重新操作。
通过使用在线转换工具将无法打开的PPT文件格式转换为可打开的格式,您可以轻松解决无法访问或编辑PPT文件的问题。记住,在使用任何在线工具时,请确保您上传和下载的文件是安全可靠的,并及时清理临时存储在这些网站上的个人数据。
步骤四:常见问题解答及技巧分享
如何设置默认程序以便更快地打开PPT文件
在Windows中,您可以通过以下步骤设置默认程序来更快地打开PPT文件:
1. 右键单击任意一个PPT文件,选择“属性”选项。
2. 在属性窗口中,点击“更改”按钮。
3. 在弹出的对话框中,选择您想要用于打开PPT文件的程序,并勾选“将此类型的文件关联到选定的程序”选项。
4. 点击“确定”保存设置。
如何在不同操作上打开PPT文件(Windows、Mac、Linux等)
不同操作上打开PPT文件的方法略有不同,请参考以下指南:
- Windows:双击PPT文件即可使用默认安装的Microsoft PowerPoint或其他兼容软件进行打开。
- Mac:双击PPT文件会自动启动Keynote软件进行打开。如果您没有安装Keynote,可以使用Microsoft PowerPoint或其他兼容软件来打开。
- Linux:Linux通常支持使用LibreOffice Impress或Apache OpenOffice来打开和编辑PPT文件。您可以从网站下载并安装这些软件。
如何修复损坏或无法正常显示的PPT文件
如果您遇到损坏或无法正常显示的PPT文件,可以尝试以下方法进行修复:
1. 使用软件自带的修复功能:许多PPT软件都提供了自动修复损坏文件的功能。您可以尝试在软件中寻找相关选项,并按照提示进行修复。
2. 使用在线PPT修复工具:有一些在线工具可以帮助您修复损坏的PPT文件。您只需上传文件,工具会尝试恢复并生成可用的版本。
3. 找回备份文件:如果您有备份,可以尝试从备份中恢复损坏的PPT文件。
4. 寻求专业帮助:如果以上方法无法解决问题,建议咨询专业人士或技术支持团队以获取更进一步的帮助。
如何在多个设备间同步并编辑同一份PPT文件
要在多个设备间同步并编辑同一份PPT文件,您可以使用云存储服务或协作来实现:
1. 使用云存储服务:将PPT文件上传到云存储服务(如Google Drive、OneDrive、Dropbox等),确保多个设备上都安装了相应的客户端,并登录相同的账号。这样,您可以在不同设备问和编辑该文件,并实时保存变更。
2. 使用协作:许多协作(如Microsoft Teams、Google Docs等)提供了共享和协作功能。将PPT文件上传到上,并邀请其他人加入协作。这样,多个人可以同时编辑该文件,并实时查看对方的修改。
如何设置默认程序以便更快地打开PPT文件
在日常工作和学习中,我们经常需要打开PPT文件进行演示或编辑。为了提高效率,我们可以将某个PPT软件设置为默认程序,以便更快地打开PPT文件。下面将介绍如何设置默认程序的方法。
1. 确定所需的PPT软件:首先,我们需要确定要将哪个PPT软件设置为默认程序。通常情况下,我们会选择已经安装在电脑上的主流PPT软件,比如Microsoft PowerPoint、WPS演示等。
2. 打开“默认应用设置”:在Windows操作中,我们可以通过以下步骤来打开“默认应用设置”:
- 点击任务栏左下角的“开始”按钮。
- 在弹出的菜单中选择“设置”图标。
- 在“设置”窗口中点击“应用”选项。
- 在左侧菜单中选择“默认应用”。
3. 设置默认程序:在“默认应用设置”窗口中,我们可以看到各种不同类型的文件关联选项。找到以“.ppt”或“.pptx”结尾的文件类型,并点击右侧的关联程序下拉框。
4. 选择所需的PPT软件:在关联程序下拉框中,会列出已安装在电脑上可用于打开PPT文件的软件。选择您希望设置为默认程序的PPT软件,比如Microsoft PowerPoint。
5. 保存设置:在选择了所需的PPT软件后,点击窗口右下角的“应用”按钮,保存设置。此时,会将您选择的PPT软件设为默认程序。
通过以上步骤,我们成功地将某个PPT软件设置为默认程序。从现在开始,当我们双击一个PPT文件时,会自动使用默认程序打开该文件,无需再手动选择打开方式。
值得注意的是,在不同操作中设置默认程序的步骤可能会有所不同。,在Mac操作中,我们可以通过“Finder”->“信息”->“打开方式”来设置默认程序。在Linux操作中,则可以通过配置文件或命令行来完成此项设置。
总结:
- 选择合适的PPT软件并安装。
- 打开的“默认应用设置”。
- 找到以“.ppt”或“.pptx”结尾的文件类型,并选择所需的PPT软件作为默认程序。
- 保存设置,并享受更快速地打开PPT文件的便利。
通过以上简单步骤,我们可以轻松地将某个PPT软件设置为默认程序,从而提高工作和学习效率。
如何在不同操作上打开PPT文件(Windows、Mac、Linux等)
打开PPT文件在不同操作上可能会有一些差异,因此,本节将为您介绍如何在Windows、Mac和Linux等不同操作上打开PPT文件。
1. Windows操作:
在Windows操作上,有多种方法可以打开PPT文件。以下是其中几种常见的方法:
- 使用Microsoft PowerPoint软件:如果您已经安装了Microsoft Office套件中的PowerPoint软件,只需双击PPT文件即可直接打开。
- 使用Microsoft PowerPoint查看器:如果您没有安装完整版的PowerPoint软件,可以下载并安装Microsoft PowerPoint查看器。它是一个免费的工具,可以让您在没有PowerPoint的情况下浏览和打印PPT文件。
- 使用其他兼容的PPT软件:除了Microsoft PowerPoint之外,还有一些其他兼容PPT格式的软件可供选择,Apache OpenOffice Impress、LibreOffice Impress等。
2. Mac操作:
对于Mac用户来说,在Mac操作上打开PPT文件也有几种方法:
- 使用Keynote软件:Keynote是苹果公司提供的幻灯片演示程序,它支持打开和编辑PPT文件。如果您已经安装了Keynote软件,只需双击PPT文件即可直接打开。
- 使用Microsoft PowerPoint for Mac:如果您使用Mac电脑同时安装了Microsoft Office套件中的PowerPoint软件,可以直接使用该软件打开PPT文件。
3. Linux操作:
在Linux操作上打开PPT文件可能需要使用一些特定的软件。以下是几种常见的方法:
- 使用LibreOffice Impress:LibreOffice是一个免费的开源办公套件,其中包含了一个名为Impress的幻灯片演示程序,它可以打开和编辑PPT文件。
- 使用WPS Office Presentation:WPS Office是另一个流行的办公套件,在其Presentation模块中提供了对PPT文件的支持。
无论您使用哪种操作,都应该选择适合您需求和偏好的软件来打开PPT文件。请确保您已经安装了兼容PPT格式的软件,并且根据需要进行相应的设置和调整。如果遇到无法打开或显示异常的情况,可以尝试更新软件版本或使用在线转换工具将文件格式转换为可打开的格式。希望以上内容对您有所帮助!
如何修复损坏或无法正常显示的PPT文件
1. 使用PPT软件的修复功能
有些PPT软件提供了内置的修复功能,可以帮助修复损坏或无法正常显示的PPT文件。您可以按照以下步骤进行操作:
- 打开PPT软件,并选择“文件”菜单中的“打开”选项。
- 在打开文件对话框中,找到需要修复的PPT文件并选择它。
- 在打开文件对话框右下方的下拉菜单中,选择“打开并修复”或类似选项。
- 等待修复完成后,尝试重新打开修复后的PPT文件。
2. 使用备份文件进行恢复
如果您有之前保存的备份文件,可以尝试使用备份文件来恢复损坏或无法正常显示的PPT文件。请按照以下步骤进行操作:
- 打开PPT软件,并选择“文件”菜单中的“打开”选项。
- 在打开文件对话框中,找到之前保存的备份文件并选择它。
- 尝试重新保存备份文件为新的PPT文档,并尝试打开新保存的文档。
3. 使用第三方工具进行修复
除了内置的修复功能外,还有一些第三方工具专门用于修复损坏或无法正常显示的PPT文件。您可以在互联网上搜索并下载这些工具,并按照其提供的操作指南进行修复。请注意,在使用第三方工具之前,务必确保其来源可靠,并备份原始文件以防止进一步损坏。
如何在多个设备间同步并编辑同一份PPT文件
1. 使用云存储服务
在今天的数字化时代,云存储服务成为了一个方便而高效的解决方案。通过将PPT文件上传至云端,您可以轻松地在多个设备上进行同步和编辑。以下是具体操作步骤:
a. 注册一个可靠的云存储服务账户,Google Drive、Dropbox或OneDrive。
b. 将PPT文件上传至云端,并确保该文件夹设置为与他人共享。
c. 在其他设备上安装相应的云存储应用,并登录您的账户。
d. 打开云存储应用,在共享文件夹中找到您的PPT文件,并进行编辑。
2. 使用协作功能
现代PPT软件通常提供协作功能,使多个用户能够同时编辑同一份PPT文件。以下是具体操作步骤:
a. 选择支持协作功能的PPT软件,Microsoft PowerPoint Online、Google Slides等。
b. 创建一个新的PPT文档或打开现有的文档。
c. 邀请他人通过共享链接或电子邮件加入协作会话。
d. 允许他们对文档进行编辑,并实时查看彼此所做的更改。
3. 使用专业团队协作工具
如果您的团队需要更高级的协作功能和管理选项,可以考虑使用专业的团队协作工具。这些工具通常提供更多的功能,版本、评论和反馈、任务分配等。以下是一些常见的团队协作工具:
a. Microsoft Teams:结合了聊天、和文件共享功能,可与Microsoft Office套件无缝集成。
b. Slack:提供实时通信和文件共享功能,并支持与其他应用程序的集成。
c. Trello:以看板形式组织任务和项目,并允许团队成员进行评论和附件上传。
无论您选择哪种方法,都要确保在多个设备间同步并编辑同一份PPT文件时,保持良好的沟通和协调。此外,定期备份PPT文件以防止意外数据丢失也是非常重要的。通过合理利用现代技术工具,您将能够轻松地在多个设备上进行PPT编辑,并与团队成员实时共享信息。
通过本文的分享,我们已经了解了如何打开PPT文件的简单易懂的教程。首先,我们需要选择合适的PPT软件及版本,并下载并安装它。接下来,我们介绍了三种打开PPT文件的方法:通过双击文件直接打开、通过PPT软件的“打开”选项打开以及通过拖拽文件到PPT软件界面打开。如果遇到无法打开PPT文件的问题,我们还提供了解决方案,检查文件格式是否兼容当前版本、更新或更换合适的PPT软件版本以及使用在线转换工具将文件格式转换为可打开的格式。最后,我们回答了一些常见问题并分享了一些技巧,如如何设置默认程序以便更快地打开PPT文件、如何在不同操作上打开PPT文件以及如何修复损坏或无法正常显示的PPT文件等等。希望本文对您有所帮助,并让您能够轻松地打开和处理您的PPT文件。祝愿您在使用中取得成功!

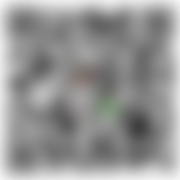 微信扫一扫打赏
微信扫一扫打赏
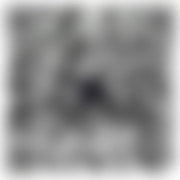 支付宝扫一扫打赏
支付宝扫一扫打赏
