在现如今的数字化时代,蓝牙耳机已经成为人们日常生活中不可或缺的一部分。无论是在工作中需要进行语音通话,还是在休闲时享受高品质音乐,将蓝牙耳机连接到电脑已经成为许多人的需求。然而,对于一些初次接触这项技术的人来说,可能会感到困惑。本文将为您解析蓝牙耳机与电脑连接的基本原理,并详细介绍不同操作下连接蓝牙耳机的步骤。同时,我们还会探讨常见问题:蓝牙耳机连接失败的可能原因及解决方法,并分享如何优化蓝牙耳机与电脑的音频传输效果。最后,我们还会推荐几款适用于电脑的高品质蓝牙耳机,帮助您选择适合自己需求的产品。让我们一起来探索如何轻松将蓝牙耳机与电脑连接,并享受无线便利带来的畅快体验吧!
蓝牙耳机与电脑连接的基本原理解析
1. 蓝牙技术简介
蓝牙是一种无线通信技术,通过无线信号传输数据和声音。它使用低功耗的射频技术,可以在短距离内实现设备之间的通信。蓝牙耳机利用蓝牙技术与电脑进行连接,实现音频传输和通话功能。
2. 蓝牙耳机连接方式
蓝牙耳机与电脑可以通过两种主要的连接方式进行配对:经典蓝牙和BLE(低功耗蓝牙)。
2.1 经典蓝牙连接
经典蓝牙是较早期的一种蓝牙通信方式,适用于音频传输和数据传输。要将经典蓝牙耳机与电脑连接,首先需要确保电脑具有支持经典蓝牙的硬件和驱动程序。然后按照以下步骤进行操作:
1) 打开电脑的设置菜单,并进入“设备”或“无线和网络”选项。
2) 找到并点击“添加设备”或“配对新设备”的选项。
3) 在弹出窗口中,选择蓝牙耳机的名称,并点击“配对”按钮。
4) 在配对过程中,可能需要输入蓝牙耳机的PIN码(通常为0000或1234)。
5) 配对成功后,电脑会显示连接成功的提示,并可以开始使用蓝牙耳机。
2.2 BLE连接
BLE是一种低功耗蓝牙技术,适用于较新的蓝牙设备。要将BLE蓝牙耳机与电脑连接,需要确保电脑支持BLE功能。以下是连接步骤:
1) 打开电脑的设置菜单,并进入“设备”或“无线和网络”选项。
2) 找到并点击“添加设备”或“配对新设备”的选项。
3) 在弹出窗口中,选择BLE蓝牙耳机的名称,并点击“配对”按钮。
4) 等待电脑完成与BLE耳机的配对过程。
5) 配对成功后,电脑会自动连接到BLE耳机,并可以进行音频传输和通话。
3. 注意事项
在连接蓝牙耳机时,有几点需要注意:
- 确保电脑和蓝牙耳机之间没有障碍物,以确保信号传输质量良好。
- 确保蓝牙耳机已充电并处于可配对状态。
- 某些电脑可能需要安装特定的驱动程序或软件才能支持蓝牙耳机连接,请根据电脑的要求进行操作。
通过以上解析,您现在应该对蓝牙耳机与电脑连接的基本原理有了更深入的了解。接下来,我们将详细介绍不同操作下连接蓝牙耳机的步骤。
不同操作下连接蓝牙耳机的步骤详解
连接蓝牙耳机到电脑可以让您享受到更便捷的音频体验。不同操作下,连接蓝牙耳机的步骤可能会有所不同。以下是针对常见操作的连接步骤进行详细解析:
Windows 操作:
1. 打开电脑的设置菜单,一般可以通过点击桌面右下角的通知图标或者在开始菜单中找到。
2. 在设置菜单中,选择“设备”选项,然后点击“蓝牙和其他设备”。
3. 在蓝牙和其他设备页面上,确保蓝牙功能已打开。如果没有打开,可以在此处启用它。
4. 点击“添加 Bluetooth 或其他设备”,然后选择“Bluetooth”选项。
5. 在接下来的页面上,会搜索附近可用的蓝牙设备。找到您要连接的耳机,并点击其名称进行配对。
6. 可能会要求您输入配对码或确认码。根据耳机提供商提供的说明进行操作即可完成配对。
macOS 操作:
1. 点击屏幕左上角的苹果图标,选择“偏好设置”。
2. 在偏好设置窗口中,找到并点击“蓝牙”选项。
3. 在蓝牙页面上,确保蓝牙功能已打开。如果没有打开,可以在此处启用它。
4. 在附近设备列表中找到您的蓝牙耳机,并点击其名称进行配对。
5. 可能会要求您输入配对码或确认码。根据耳机提供商提供的说明进行操作即可完成配对。
Linux 操作:
1. 打开菜单,选择“设置”或“偏好设置”选项。
2. 在设置菜单中,找到并点击“蓝牙”选项。
3. 确保蓝牙功能已打开。如果没有打开,可以在此处启用它。
4. 点击“搜索设备”按钮,会搜索附近可用的蓝牙设备。
5. 找到您要连接的耳机,并点击其名称进行配对。
6. 可能会要求您输入配对码或确认码。根据耳机提供商提供的说明进行操作即可完成配对。
如何优化蓝牙耳机与电脑的音频传输效果
无论是在工作中还是娱乐时,优质的音频传输效果对于使用蓝牙耳机连接到电脑的用户来说都是至关重要的。以下是一些优化蓝牙耳机与电脑音频传输效果的实用技巧,帮助您提升听觉体验。
1. 确保稳定的连接
稳定的连接是保证音频传输质量的基础。首先,确保您的蓝牙耳机和电脑之间没有物理障碍物,以免干扰信号传输。其次,将您的蓝牙耳机与电脑尽可能靠近,以减少信号丢失或干扰。
2. 更新驱动程序和固件
为了确保最佳性能,定期检查并更新您的电脑和耳机所需的驱动程序和固件。这些更新通常包含修复已知问题、改进稳定性和提高音频质量等方面。
3. 调整音频设置
在操作中调整音频设置也可以改善音频传输效果。首先,在电脑上打开声音设置,并确保选择了正确的输出设备——即您所使用的蓝牙耳机。然后,调整音量和均衡器设置,以使音频在您的耳机上表现最佳。
4. 使用高质量的音频文件
音频文件的质量对于蓝牙耳机与电脑之间的音频传输效果至关重要。较高比特率的音频文件通常具有更好的声音细节和动态范围。因此,尽量使用无损或较高比特率的音频文件来提升听觉体验。
5. 避免干扰源
电子设备和无线信号可能会对蓝牙耳机的音频传输产生干扰。尽量将电脑远离其他无线设备,如无线路由器、手机等,并尽量避免在使用蓝牙耳机时同时进行其他无线活动,以减少干扰。
6. 考虑使用编解码器
某些操作或应用程序可能支持不同的编解码器,这些编解码器可以影响到音频传输效果。尝试在设置中选择不同的编解码器,以找到最适合您需求的选项。
推荐几款适用于电脑的高品质蓝牙耳机
1. Bose QuietComfort 35 II
Bose QuietComfort 35 II是一款备受赞誉的高品质蓝牙耳机,特别适用于与电脑配对使用。它采用主动降噪技术,能够有效地隔绝外界噪音干扰,提供清晰、纯净的音频体验。这款耳机还支持语音助手功能,Siri或Google Assistant,使您可以轻松音乐播放、调整音量等。其舒适的设计和长达20小时的续航时间也使其成为长时间使用的理想选择。
2. Sennheiser HD 660 S
Sennheiser HD 660 S是一款专业级别的高保真蓝牙耳机,适合那些对音质要求较高的用户。它采用开放式设计,提供了广阔而自然的声场感。这款耳机搭载了Sennheiser独有的声学技术,确保每个音符都能被精确还原,带来卓越的听觉体验。除了优秀的声音表现外,HD 660 S还具备舒适可调节的耳罩和可拆卸的耳机线,方便用户根据个人喜好进行调整。
3. Sony WH-1000XM4
Sony WH-1000XM4是一款功能强大的蓝牙耳机,为电脑用户提供卓越的音频性能和出色的降噪效果。它采用了Sony独有的自适应降噪技术,可以根据环境自动调整降噪水平,确保您享受到清晰无干扰的音乐。这款耳机还支持LDAC编码技术,能够以高比特率传输音频信号,提供更高质量的无损音乐体验。此外,WH-1000XM4还具备触控操作、长达30小时的续航时间和舒适可穿戴设计等优点。
这些推荐的高品质蓝牙耳机均具备出色的音质表现、舒适度和先进的功能。无论您是专业人士还是普通用户,都能找到适合自己需求的产品。在选择时,请根据个人偏好、预算以及对音质和功能要求进行综合考虑,并选择最适合您使用场景的蓝牙耳机。
通过本文,我们对如何将蓝牙耳机连接到电脑进行了全面的解析和分享。从基本原理到不同操作下的步骤详解,再到常见问题的解决方法,我们希望为您提供了一份简单易懂的教程。此外,我们还介绍了如何优化蓝牙耳机与电脑的音频传输效果,并推荐了几款适用于电脑的高品质蓝牙耳机。希望这些内容能够帮助您顺利连接蓝牙耳机,并享受到更好的音频体验。无论您是工作中需要使用耳机进行通话,还是在休闲时享受音乐、观看影片,正确连接和优化设置都能为您提供更便捷、舒适、高品质的使用体验。祝愿大家能够轻松愉快地使用蓝牙耳机,并尽情享受音乐、影片等多媒体内容带来的乐趣!

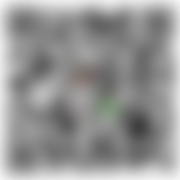 微信扫一扫打赏
微信扫一扫打赏
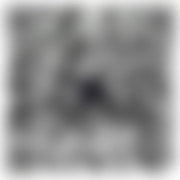 支付宝扫一扫打赏
支付宝扫一扫打赏
