在计算机维护和故障排查的过程中,硬盘错误是常见的问题之一。针对这个问题,scandisk工具成为了一种常用的解决方案。本文将介绍scandisk的基本概念和作用,以及如何正确地使用该工具来检测和修复硬盘错误。此外,我们还会指导用户在不同操作中运行scandisk命令,并提供常见问题解答,帮助用户解决在使用scandisk过程中可能遇到的常见问题和错误提示。最后,我们还将推荐其他类似于scandisk的硬盘检测工具,并比较它们的功能和优缺点。通过本文,您将对scandisk有更深入的了解,并能够更好地应对硬盘错误带来的困扰。
scandisk是什么?介绍scandisk的基本概念和作用
scandisk是一种常用的硬盘检测和修复工具,旨在帮助用户检测并解决硬盘上的错误问题。它可以扫描硬盘驱动器,查找并修复文件中的错误、坏道以及其他与硬盘相关的问题。
1. 基本概念
scandisk是由微软公司开发的工具,主要用于Windows操作。它能够对硬盘进行全面检查,并提供了多种诊断和修复选项。通过扫描磁盘表面和文件,scandisk可以帮助用户找出并纠正各种硬盘问题。
2. 作用
2.1 检测和修复文件错误:scandisk能够检测文件中的错误,如丢失的索引、损坏的目录项等。它会自动尝试修复这些错误,确保文件正常运行。
2.2 修复坏道:坏道是指硬盘表面上出现物理损伤导致无法读取或写入数据的区域。scandisk可以通过标记坏道或将数据从坏道迁移到健康区域来修复这些问题,提高硬盘可靠性和性能。
2.3 优化硬盘性能:除了修复错误和坏道,scandisk还可以进行硬盘的优化。它可以重新排列文件碎片,使其在硬盘上连续存储,从而提高读写速度和整体性能。
3. 使用scandisk的注意事项
3.1 在运行scandisk之前,建议先备份重要数据。尽管scandisk通常不会导致数据丢失,但预防胜于治疗。
3.2 根据操作选择正确的命令或工具。不同版本的Windows可能使用不同的命令或工具来运行scandisk,Windows 10使用了新的存储空间工具代替传统的scandisk命令。
3.3 定期进行硬盘检测和修复。由于长时间使用、频繁读写等原因,硬盘可能会出现各种问题。定期运行scandisk可以帮助您及时并解决这些问题,保护数据安全。
如何正确地使用scandisk工具来检测和修复硬盘错误
1. 打开命令提示符或终端窗口
在Windows中,点击开始菜单,输入"cmd"并按下回车键,即可打开命令提示符窗口。在Linux或Mac中,打开终端应用程序。
2. 运行scandisk命令
在命令提示符或终端窗口中,输入"scandisk"(Windows)或者"fsck"(Linux/Mac)命令,然后按下回车键。这将启动scandisk工具,并开始对硬盘进行检测和修复。
3. 选择要扫描的硬盘
如果您有多个硬盘或分区,在运行scandisk命令时可能需要指定要扫描的硬盘。根据提示信息,在命令后面加上硬盘的标识符或路径。,在Windows中,可以使用以下命令来扫描C盘:
scandisk C:
4. 等待扫描完成
scandisk工具将开始对选定的硬盘进行扫描和修复操作。这个过程可能需要一些时间,具体时间取决于硬盘大小和错误数量。
5. 查看扫描结果
一旦扫描完成,scandisk将显示有关的错误和执行的修复操作的详细信息。请仔细阅读这些信息,以了解硬盘的健康状况和修复结果。
6. 重启计算机(可选)
在某些情况下,scandisk可能会无法在运行时修复的错误。如果您收到此类提示,请考虑重启计算机并让scandisk在启动过程中运行。这样,scandisk将能够更好地检测和修复硬盘错误。
请注意:
- 在使用scandisk工具之前,请确保您有管理员权限或足够的权限来执行此操作。
- 在运行scandisk命令期间,请不要中断过程或关闭命令提示符/终端窗口。
- 如果您不确定如何使用scandisk工具或遇到任何问题,请参考相关操作的文档或咨询专业人士。
希望以上内容能够帮助您正确地使用scandisk工具来检测和修复硬盘错误。如果您有其他问题或需要更多帮助,请随时提问。
指导用户如何在不同操作中运行scandisk命令
1. Windows 操作
在 Windows 操作中,scandisk 命令已经被替换为 chkdsk 命令。以下是在不同版本的 Windows 中运行 chkdsk 命令的步骤:
1.1 Windows 10/8/7/Vista:
- 打开“开始”菜单,点击“计算机”或“此电脑”。
- 右键点击要检测和修复错误的硬盘驱动器(通常是 C: 驱动器),选择“属性”。
- 在弹出窗口中,切换到“工具”选项卡,并点击“检查”按钮。
- 会提示您是否要安排磁盘检查。选择“扫描并修复文件错误”,然后点击“开始”。
1.2 Windows XP:
- 打开“开始”菜单,点击“My Computer”。
- 右键点击要检测和修复错误的硬盘驱动器(通常是 C: 驱动器),选择“属性”。
- 在弹出窗口中,切换到“工具”选项卡,并点击“Check Now”按钮。
- 会提示您是否要安排磁盘检查。选择“Automatically fix file system errors”,然后点击“Start”。
2. macOS 操作
在 macOS 操作中,scandisk 命令被称为 fsck 命令。以下是在 macOS 中运行 fsck 命令的步骤:
2.1 打开“终端”应用程序。您可以在“应用程序”文件夹中找到它。
2.2 在终端窗口中,输入以下命令并按下回车键:sudo fsck -fy
这将启动磁盘检查并修复过程。您可能需要输入管理员密码来确认操作。
2.3 等待检查和修复过程完成。请注意,这可能需要一些时间,具体取决于硬盘的大小和状态。
3. Linux 操作
在 Linux 操作中,scandisk 命令被称为 fsck 命令,并且通常需要使用 root 权限运行。以下是在 Linux 中运行 fsck 命令的步骤:
3.1 打开终端应用程序。
3.2 输入以下命令并按下回车键:sudo fsck /dev/sdXY
将 /dev/sdXY 替换为要检测和修复错误的硬盘分区的路径( /dev/sda1)。
3.3 会提示您输入管理员密码以确认操作。
3.4 等待检查和修复过程完成。与 macOS 类似,这可能需要一些时间。
请注意,在运行 scandisk 或类似命令之前,请确保保存所有重要数据,并关闭所有正在使用的程序,以避免数据丢失或损坏。此外,如果您不确定如何正确使用这些命令,建议咨询专业人士或参考操作的文档。
scandisk常见问题解答:解决用户在使用scandisk过程中遇到的常见问题和错误提示
【scandisk常见问题解答】
在使用scandisk进行硬盘检测和修复时,用户可能会遇到一些常见问题和错误提示。下面是一些常见问题的解答,希望能帮助您更好地使用scandisk工具。
1. "Scandisk无法启动"错误怎么办?
如果您在尝试启动scandisk时遇到此错误,有几个步骤可以尝试解决该问题:
- 确保您具有管理员权限:某些操作要求以管理员身份运行scandisk才能正常工作。
- 关闭其他正在运行的程序:有时候其他程序的可能导致scandisk无法启动。关闭其他程序后再次尝试运行scandisk。
- 检查硬盘连接:确保硬盘正确连接并且没有物理损坏。如果是外部硬盘,请检查USB线缆是否正常连接。
2. "Scandisk进度停滞不动"该怎么处理?
如果您scandisk进度条停滞不动或者长时间没有任何反应,可以尝试以下方法:
- 等待一段时间:有时候scandisk可能需要较长时间来处理大型或复杂的硬盘问题。请耐心等待一段时间,看是否会继续进行。
- 重启计算机并重新运行scandisk:有时候重新启动计算机可以解决进度停滞的问题。关闭scandisk,重启计算机后再次尝试运行scandisk。
- 使用命令行运行scandisk:有时候通过命令行方式来运行scandisk比图形界面更稳定。打开命令提示符,输入相应的命令来运行scandisk。
3. "Scandisk报告硬盘错误"如何解决?
如果scandisk检测到硬盘错误并生成了报告,您可以采取以下措施来修复这些错误:
- 备份数据:在进行任何修复操作之前,请务必先备份重要数据。修复过程中可能会导致数据丢失或损坏。
- 执行修复操作:根据scandisk报告中列出的错误类型和位置,选择适当的修复选项。通常,您可以选择自动修复或手动修复。
- 重新运行scandisk:完成修复操作后,建议再次运行scandisk来确保所有错误都已成功解决。
请注意,在使用任何硬盘检测和修复工具时,请谨慎操作,并遵循相关指南和建议。如果您遇到更严重的问题或无法解决的错误,请考虑寻求专业技术支持或咨询硬件维修专家。
希望以上解答能帮助您更好地理解和使用scandisk工具。如果您还有其他问题,请随时提问。
推荐其他类似于scandisk的硬盘检测工具,比较其功能和优缺点
1. Disk Utility:
- 功能:Disk Utility是Mac操作自带的硬盘工具,可以进行硬盘检测、修复、分区和格式化等操作。
- 优点:界面简洁易用,支持多种磁盘格式,可以快速识别和修复硬盘问题。
- 缺点:仅适用于Mac,不支持Windows或Linux操作。
2. CHKDSK:
- 功能:CHKDSK是Windows操作自带的硬盘检测工具,可扫描并修复文件中的错误、坏扇区和逻辑错误等。
- 优点:广泛应用于Windows,功能强大且稳定,在修复文件方面表现出色。
- 缺点:界面较为简陋,可能需要一定时间来完成扫描和修复过程。
3. SMART Utility:
- 功能:SMART Utility是一款针对Mac操作的第三方硬盘检测工具,主要用于监控和报告硬盘健康状态。
- 优点:提供详细的SMART(Self-Monitoring, Analysis and Reporting Technology)信息报告,可以提前预知硬盘故障风险。
- 缺点:仅适用于Mac,功能相对较为专注于SMART信息的监控,不具备修复硬盘问题的能力。
这些类似于scandisk的硬盘检测工具各有其特点。根据操作和需求的不同,用户可以选择适合自己的工具来进行硬盘检测和修复。Disk Utility适用于Mac用户,提供简单易用的界面;CHKDSK是Windows自带工具,功能强大但界面较简陋;而SMART Utility则专注于提供硬盘健康状态报告。根据个人需求和操作选择合适的工具,可以更好地维护和管理硬盘健康。
我们了解了scandisk工具的基本概念和作用,以及如何正确地使用它来检测和修复硬盘错误。我们还指导了用户在不同操作中运行scandisk命令的方法,并解答了一些常见问题和错误提示。此外,我们还推荐了其他类似于scandisk的硬盘检测工具,并对它们的功能和优缺点进行了比较。希望本文能够为读者提供有关scandisk工具的全面信息,使他们能够更好地保护和维护自己的硬盘。

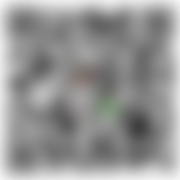 微信扫一扫打赏
微信扫一扫打赏
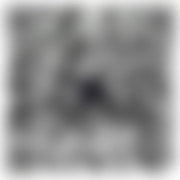 支付宝扫一扫打赏
支付宝扫一扫打赏
