随着科技的不断进步,笔记本电脑已经成为我们日常生活中不可或缺的工具之一。然而,随着使用时间的增长,我们也需要更加关注笔记本电脑的保养与维护。清洁内外部、解决故障、优化性能、防御病毒和恶意软件、维修问题应对、延长使用寿命以及数据备份与恢复,这些都是保持笔记本电脑高效运行的重要方面。在本篇文章中,我们将深入探讨这些关键问题,并为您提供实用的建议和方法。让我们一起来了解如何正确保养您的笔记本电脑吧!
如何正确清洁笔记本电脑内外部
现代生活中,笔记本电脑已经成为我们工作和娱乐的重要工具。然而,长时间使用后,笔记本电脑会积累灰尘、污垢和细菌,影响其性能和寿命。因此,正确清洁笔记本电脑的内外部是至关重要的。下面将介绍几种有效的清洁方法。
1. 外部清洁
外部清洁主要是指清洁笔记本电脑的屏幕、键盘、机身等部分。首先,在开始清洁之前,请确保将电源断开并关闭电脑。然后,使用柔软的微纤布轻轻擦拭屏幕表面,避免使用含有酒精或溶剂的清洁剂,以免损坏屏幕涂层。对于键盘和机身,可以使用专用的键盘刷或者吹气罐除去灰尘和碎屑。最后,用湿布擦拭机身表面,并确保在擦拭之前将水分彻底挤干。
2. 内部清洁
内部清洁是指清理笔记本电脑内部的灰尘和污垢,以保持其正常运行。首先,关闭电脑并拔掉电源线。然后,使用专用的笔记本电脑吹气罐或小刷子清理散热口、风扇和键盘下方的灰尘。请注意,清洁时要轻柔而谨慎,以免损坏内部零件。此外,定期清理硬盘驱动器上的临时文件和垃圾文件也是保持电脑良好性能的关键。
3. 清洁频率
清洁频率取决于使用环境和个人习惯。一般来说,建议每隔2-3个月进行一次全面清洁。然而,在特殊环境下(如多尘、高温等),清洁频率可能需要增加。此外,在使用笔记本电脑之前,可以通过简单地用干净的布擦拭屏幕和键盘来减少灰尘和污垢积累。
正确清洁笔记本电脑内外部不仅可以保持其外观整洁,还可以提高性能并延长寿命。请注意,在进行任何清洁操作之前,请确保断开电源并关闭电脑,以避免电击和损坏设备。如有需要,也可以咨询专业人士或寻求厂商提供的清洁建议。
常见的笔记本电脑故障及解决方法
1. 电源问题
- 电池无法充电或持续时间较短:首先,检查电源适配器是否连接牢固。如果连接正常,可能是电池老化,需要更换新的电池。另外,确保操作和应用程序更新到最新版本,以优化电池寿命。
- 无法开机:检查电源适配器是否正常工作并连接好。如果仍然无法开机,尝试移除电池并插入后再次开机。如果问题仍未解决,则可能是主板或其他硬件故障,建议寻求专业维修服务。
2. 硬件故障
- 屏幕问题:如果笔记本显示屏出现闪烁、花屏或黑屏等问题,可以尝试重新启动笔记本。如果问题仍然存在,可能是屏幕线路或显示芯片损坏,需要找专业技术人员进行维修。
- 键盘故障:当键盘上的按键失灵、卡住或松动时,可以尝试清洁键盘区域,并检查是否有异物堆积导致按键失灵。如果问题仍然存在,则可能需要更换键盘。
- 硬盘问题:如果笔记本出现频繁的硬盘读写错误、无法启动操作或文件丢失等问题,可以尝试使用硬盘检测工具进行修复。如果修复无效,可能需要更换硬盘。
3. 软件故障
- 病毒感染:为了保护笔记本免受病毒和恶意软件的侵害,建议定期更新杀毒软件并进行全面扫描。如果病毒感染,立即进行清除操作。
- 操作崩溃:当笔记本频繁出现蓝屏、死机或无法正常运行时,可以尝试使用还原功能将操作恢复到之前的正常状态。如果问题仍然存在,可能需要重新安装操作。
如何优化笔记本电脑的性能
1. 清理磁盘空间
随着时间的推移,笔记本电脑上可能会积累大量的临时文件、缓存和垃圾文件,这些文件会占用宝贵的磁盘空间并降低性能。为了优化笔记本电脑的性能,您可以定期清理磁盘空间。可以通过以下步骤进行清理:
- 删除临时文件:打开“运行”窗口(按下Win + R),输入"%temp%"并按下回车键,然后删除所有临时文件。
- 清理下载文件夹:打开资源管理器,找到下载文件夹,并删除不再需要的文件。
- 卸载不需要的程序:打开面板,选择“程序和功能”,然后卸载您不再需要或使用的程序。
2. 更新操作和驱动程序
及时更新操作和驱动程序是保持笔记本电脑性能良好的关键。操作和驱动程序更新通常包含了修复漏洞、增强稳定性以及提高性能的功能。您可以按照以下步骤更新:
- Windows更新:打开设置应用(Win + I),选择“更新和安全”,然后点击“检查更新”按钮。
- 驱动程序更新:访问笔记本电脑制造商的网站,下载并安装最新的驱动程序。
3. 管理启动项和程序
过多的启动项和程序会占用资源,导致笔记本电脑运行缓慢。为了优化性能,您可以进行以下操作:
- 禁用不必要的启动项:打开任务管理器(Ctrl + Shift + Esc),切换到“启动”选项卡,禁用您不需要在启动时自动运行的程序。
- 关闭运行的程序:在任务栏上右键点击不需要的图标,并选择“退出”或“关闭”。
通过清理磁盘空间、更新操作和驱动程序以及管理启动项和程序,您可以有效地优化笔记本电脑的性能。这些简单而有效的方法将帮助您提升速度、减少崩溃和错误,并提供更好的使用体验。记住定期执行这些步骤,以保持笔记本电脑始终处于最佳状态。
如何保护笔记本电脑免受病毒和恶意软件的侵害
1. 安装可靠的安全软件
在保护笔记本电脑免受病毒和恶意软件的侵害方面,首先要确保安装了可靠的安全软件。这些软件可以及时检测并清除潜在的威胁,包括病毒、木马、软件等。常见的安全软件有诸如杀毒软件、防火墙、反软件等,用户应根据自身需求选择适合的安全工具。
2. 及时更新操作和应用程序
为了提高笔记本电脑的安全性,用户应及时更新操作和各种应用程序。厂商会不断发布补丁和更新来修复已知漏洞,以增强和应用程序的安全性。通过定期检查更新并自动下载和安装这些补丁,可以有效减少利用漏洞进行攻击的机会。
3. 谨慎下载和访问网站
为了避免感染病毒或恶意软件,用户应谨慎下载任何来历不明或可疑来源的文件。此外,在访问网站时,应尽量避免点击可疑的链接或打开垃圾邮件中的附件,以免意外下载恶意软件。要确保所访问的网站是可信赖和安全的,可以使用安全搜索引擎或浏览器插件来帮助识别潜在的风险。
通过以上措施,用户可以有效保护笔记本电脑免受病毒和恶意软件的侵害。然而,这些方法仅仅是预防措施,并不能完全消除风险。因此,用户还应定期备份重要数据,并定期进行全面扫描以确保安全性。
常见的笔记本电脑维修问题及应对措施
1. 显示屏故障
- 问题描述:显示屏出现花屏、闪烁或者完全无法显示的情况。
- 应对措施:首先,检查连接线是否松动或损坏,确保连接稳固。其次,尝试调整亮度和对比度设置,可能是由于错误的设置导致的问题。如果问题仍然存在,可以尝试重启电脑或者更新显卡驱动程序。如果以上方法都无效,建议寻求专业维修人员的帮助。
2. 键盘故障
- 问题描述:键盘上的某些按键无法正常工作或者出现卡键现象。
- 应对措施:首先,检查键盘是否有灰尘或异物进入,可以使用压缩气罐清洁键盘。如果问题仍然存在,可以尝试重新安装键盘驱动程序或者更新操作。如果依然无法解决问题,可能是键盘硬件损坏,建议更换新的键盘。
3. 电池不充电
- 问题描述:笔记本电脑插上充电器后电池无法充电。
- 应对措施:首先,检查充电器是否正常工作,可以尝试更换充电器或者连接其他电源插座。其次,检查电池是否损坏或者老化,可以尝试重新安装电池或者更换新的电池。如果以上方法都无效,可能是充电接口故障,建议寻求专业维修人员的帮助。
如何延长笔记本电脑的使用寿命
1. 选择合适的使用环境
- 尽量避免将笔记本电脑放置在灰尘多、温度过高或过低的环境中,这些因素都会对电脑的散热和硬件性能产生负面影响。
- 在使用时,保持通风良好的工作环境,避免堵塞散热口和风扇。
2. 定期清洁内部和外部
- 外部清洁:使用柔软的干净布或专用笔记本电脑清洁剂擦拭屏幕、键盘、机身等部位。避免使用含有酒精或化学溶剂的清洁剂,以免损坏表面涂层。
- 内部清洁:定期清理电脑内部灰尘,可以使用压缩气罐吹拂键盘、散热口和风扇。若条件允许,也可以请专业人员进行内部清理。
3. 合理使用电池
- 避免长时间将笔记本电脑连续插在电源上使用,这样容易导致电池过度充电,影响电池寿命。
- 定期进行电池的完全放电和充电,以保持电池的活性。
4. 正确存储和携带
- 在携带笔记本电脑时,应尽量避免碰撞、摔落等情况,使用专用的笔记本电脑包进行保护。
- 长时间不使用时,应将笔记本电脑存放在干燥、通风良好的地方,避免受潮或受热。
5. 及时更新和维护软件
- 定期更新操作和软件程序,以获取最新的安全补丁和功能优化。
- 安装可靠的杀毒软件,并定期进行病毒扫描和清理。
6. 避免过度运行
- 长时间高负载运行会导致笔记本电脑发热过多,影响硬件寿命。合理安排任务和休息时间,避免过度运行。
7. 注意键盘使用
- 使用正确的打字姿势,避免过度用力按压键盘。同时定期清理键盘间隙中的灰尘和杂物。
通过以上措施,可以有效延长笔记本电脑的使用寿命,提高其性能和稳定性。请根据实际情况选择适用的方法,并定期进行维护和保养,以确保笔记本电脑始终处于良好状态。
如何备份和恢复笔记本电脑中的重要数据
数据备份是保护重要信息和文件免受意外损失的关键步骤。无论是由于硬件故障、病毒感染还是其他原因,数据丢失可能会对个人和工作造成重大影响。因此,学会正确备份和恢复笔记本电脑中的重要数据至关重要。
1. 选择适当的备份方法:
在备份之前,您需要选择适合您需求的备份方法。以下是几种常用的备份方式:
- 外部硬盘:将文件复制到外部硬盘上,确保硬盘有足够的存储空间,并定期更新备份。
- 云存储服务:使用云存储服务如Google Drive、Dropbox或OneDrive等,在云端保存您的文件。这样即使笔记本电脑发生故障,您仍然可以从云端访问和恢复文件。
- 网络附件:将文件发送到电子邮件附件或上传至网络驱动器(如FTP服务器),以便在需要时进行下载和恢复。
2. 定期进行完整备份:
定期进行完整备份是确保数据安全性的基本措施。根据您使用笔记本电脑的频率和重要性,您可以选择每周、每月或每季度进行完整备份。确保备份过程是自动化的,以免忘记。
3. 使用增量备份和差异备份:
除了完整备份外,您还可以考虑增量备份和差异备份。这些方法可以节省存储空间和时间。增量备份只会备份自上次完整备份以来更改的文件,而差异备份仅会备份自上次完整备份以来更改的部分。
4. 测试恢复过程:
在发生数据丢失之前,测试恢复过程非常重要。通过随机选择几个文件或文件夹,并尝试从备份中恢复它们,确保您能够成功地访问和还原数据。
5. 密码保护和加密:
如果您处理敏感信息或机密文件,请考虑使用密码保护和加密功能来保护您的数据。这样即使数据被盗或泄露,也无法轻易访问其中的内容。
通过本文的内容排版,我们详细介绍了如何正确清洁笔记本电脑的内外部,常见的笔记本电脑故障及解决方法,以及如何优化笔记本电脑的性能。我们还提供了保护笔记本电脑免受病毒和恶意软件侵害的方法,同时介绍了常见的笔记本电脑维修问题及应对措施。此外,我们还分享了如何延长笔记本电脑的使用寿命以及备份和恢复重要数据的技巧。通过阅读本文,您可以全面了解笔记本电脑保养的重要性,并学到一些实用的技巧和知识。希望这些内容能够帮助您更好地保护和使用您珍贵的笔记本电脑。祝愿您在日常使用中享受到更顺畅、高效、安全的体验!

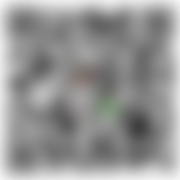 微信扫一扫打赏
微信扫一扫打赏
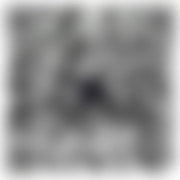 支付宝扫一扫打赏
支付宝扫一扫打赏
