常见的电脑没有声音的原因有哪些?如何通过检查硬件来解决电脑没有声音的问题?软件设置可能导致电脑无声,怎样调整设置来解决这个问题?什么是驱动程序,如何更新或安装正确的驱动程序以恢复电脑声音?如果以上方法都无效,还有其他解决电脑无声问题的方法吗?
常见的电脑没有声音的原因有哪些?
1. 音量设置问题:首先,检查电脑的音量设置是否正确。可能是因为音量被调低或静音了,导致无声。在Windows中,可以通过点击任务栏上的音量图标来调整音量。确保音量未被静音,并将其调高到适当的水平。
2. 音频输出设备问题:其次,检查您的电脑是否正确连接了外部扬声器、耳机或其他音频输出设备。有时候,如果这些设备没有正确连接或损坏,电脑就无法发出声音。确保插孔和插头之间没有松动或损坏,并尝试重新插拔它们。
3. 驱动程序问题:另一个常见原因是驱动程序问题。驱动程序是使硬件设备与操作正常通信的软件。如果您的电脑缺少或过时的声卡驱动程序,可能会导致无声现象。您可以通过以下步骤来解决此问题:
- 打开设备管理器(在Windows中,可以通过右键点击“我的电脑”或“此电脑”,选择“属性”,然后选择“设备管理器”)。
- 在设备管理器中找到“声音、视频和游戏器”选项,并展开它。
- 右键点击您的声卡设备,选择“更新驱动程序”。
- 您可以选择自动搜索更新的驱动程序,或者手动下载最新的驱动程序并进行安装。
这些是常见的导致电脑没有声音的原因。通过检查音量设置、音频输出设备和驱动程序,您可以解决大部分无声问题。如果以上方法都无效,可能需要进一步检查硬件故障或咨询专业技术人员以获取更多帮助。请记住,在进行任何硬件或软件更改之前,请备份重要数据并小心操作,以免造成不必要的损失。
如何通过检查硬件来解决电脑没有声音的问题?
硬件故障是导致电脑没有声音的常见原因之一。以下是您可以采取的一些步骤来检查硬件并解决这个问题。
1. 检查音频线缆和插头:首先,确保您的扬声器或耳机正确连接到计算机的音频输出插孔。检查线缆是否完好无损,并确保插头牢固地插入插孔中。如果使用外部扬声器,请确保它们已打开并且音量适中。
2. 调整音量设置:在操作中,打开音量面板或设置选项,检查主音量和应用程序音量是否被静音或调低。确保所有相关选项都已启用,并将它们调整到适当的水平。
3. 检查设备管理器:在Windows中,打开设备管理器,检查“声音、视频和游戏器”类别下的驱动程序是否正常工作。如果有任何感叹号、问号或错误提示符号出现在设备名称旁边,可能意味着驱动程序存在问题。尝试更新驱动程序或重新安装正确版本的驱动程序。
4. 检查默认播放设备:在操作设置中,确保您选择了正确的默认播放设备。有时,计算机可能会将音频输出发送到不正确的设备上,导致没有声音。选择正确的设备作为默认播放设备,并进行测试。
5. 检查内置扬声器或声卡:如果您的计算机具有内置扬声器或声卡,检查它们是否正常工作。尝试连接外部耳机或扬声器来确认是否是内置设备出现故障。
6. 检查BIOS设置:在某些情况下,计算机的BIOS设置可能会影响音频功能。进入计算机的BIOS界面,并确保启用了音频功能。
通过以上步骤检查硬件并解决电脑没有声音问题。如果问题仍然存在,请考虑寻求专业技术支持或咨询电脑维修专家以进一步诊断和修复潜在的硬件故障。
软件设置可能导致电脑无声,怎样调整设置来解决这个问题?
1. 检查音量设置
调整音量设置是解决电脑无声问题的第一步。首先,点击任务栏右下角的音量图标,确保音量滑块处于适当的位置。如果音量被静音或过低,将其调整到合适的水平。
2. 检查默认播放设备
有时候,电脑没有声音是因为默认播放设备被错误地设置为其他设备。您可以按下Win + R键组合打开运行窗口,输入"control mmsys.cpl sounds"并点击确定。在弹出的窗口中,切换到“播放”选项卡,并确保正确的设备被选中为默认播放设备。
3. 确认扬声器连接
如果您使用外部扬声器或耳机,请确保它们正确连接到电脑的音频插孔。检查插头是否牢固插入,并确认没有任何损坏或断裂。如果插头连接良好但仍然没有声音,则可以尝试将扬声器或耳机连接到其他设备上进行测试,以排除硬件故障。
4. 检查应用程序和音效设置
有些应用程序和可能具有独立的音效设置。在应用程序中,您可以查找音频选项或设置,确认音量未被静音或调低。对于音效设置,您可以按下Win + I键组合打开设置窗口,选择“”>“声音”,确保音效的设置正确并且未被关闭。
5. 重启相关服务
有时候,电脑无声问题可能是由于相关的音频服务停止工作所致。按下Win + R键组合打开运行窗口,输入"services.msc"并点击确定。在弹出的窗口中,找到并双击“Windows Audio”服务,在属性窗口中将启动类型设置为“自动”,然后点击“应用”和“确定”。同样地,检查并确保其他相关的音频服务(如Windows Audio Endpoint Builder)也处于运行状态。
通过以上步骤检查和调整软件设置,您有很大的机会解决电脑无声问题。如果问题仍然存在,请考虑进一步检查硬件或寻求专业技术支持来解决该问题。
什么是驱动程序,如何更新或安装正确的驱动程序以恢复电脑声音?
1. 驱动程序的定义与作用
驱动程序(Driver)是一种软件,它充当计算机硬件和操作之间的桥梁,使它们能够相互通信和协作。对于电脑声音问题而言,音频驱动程序起到关键作用,它负责声卡、扬声器等音频设备的功能,并将计算机内部处理的音频信号转化为可听的声音。
2. 如何确定是否需要更新或安装驱动程序
通常情况下,当电脑没有声音时,首先需要检查驱动程序是否正常工作。您可以按照以下步骤进行判断:
- 打开设备管理器:在Windows中,可以通过右键点击“我的电脑”或“此电脑”,选择“属性”并进入“设备管理器”来打开设备管理器界面。
- 找到音频设备:在设备管理器中找到“声音、视频和游戏器”选项,并展开该选项。
- 检查驱动状态:在展开的选项中查看是否有黄色感叹号或问号标记。如果有,则表示该设备可能存在问题。
3. 更新或安装正确的驱动程序的步骤
如果确认需要更新或安装驱动程序,您可以按照以下步骤进行操作:
- 访问网站:首先,您需要确定所需驱动程序的品牌和型号。然后,前往该品牌网站,在其支持或下载页面中找到相应的驱动程序。
- 下载驱动程序:在网站上找到适用于您操作版本和设备型号的最新驱动程序,并下载到您的计算机中。
- 安装驱动程序:双击下载的驱动程序文件,按照提示完成安装过程。在安装过程中,请确保选择正确的选项以匹配您的硬件和操作。
请注意,更新或安装驱动程序时需要谨慎操作,确保选择与您设备完全兼容且来自可信赖来源的正规驱动程序。
如果以上方法都无效,还有其他解决电脑无声问题的方法吗?
1. 检查音频线路和插孔:
- 确保音频线正确连接到计算机的音频插孔和扬声器或耳机。
- 检查线缆是否损坏或松动,尝试更换线缆。
2. 检查外部设备和设置:
- 如果使用外部扬声器或耳机,请确保它们正常工作。尝试将其连接到其他设备上进行测试。
- 检查音量按钮,确保它们未静音或调低音量。
- 如果使用了多个音频输出设备(如HDMI、USB声卡等),请确认选择了正确的默认设备。
3. 重启计算机并更新操作:
- 有时,重新启动计算机可以解决临时的软件问题。
- 更新操作可以修复已知的声音相关问题,并提供新的驱动程序支持。
4. 执行硬件诊断:
- 许多计算机品牌提供了自带的硬件诊断工具。通过运行这些工具,您可以检查是否存在硬件故障导致无声问题。
5. 查找并更新驱动程序:
- 打开设备管理器,检查是否有任何与声音相关的设备出现感叹号或问号标记。
- 访问计算机制造商的网站,下载并安装最新的声卡驱动程序。
6. 进行还原:
- 如果您在电脑无声问题出现之前进行了更改或安装了新的软件,可以尝试使用还原将计算机恢复到之前正常工作的状态。
7. 咨询专业技术支持:
- 如果您尝试了以上方法仍无法解决问题,建议咨询计算机品牌的技术支持或寻求专业人士的帮助。
请注意,以上方法仅供参考,并且可能因个体情况而有所不同。在尝试任何更改之前,请确保备份重要数据,并谨慎操作。
我们了解到了电脑没有声音的常见原因以及解决方法。首先,我们探讨了硬件方面可能导致无声的问题,并提供了相应的检查方法。其次,我们指出了软件设置可能引起无声的情况,并分享了如何调整设置来解决这个问题。此外,我们还详细解释了驱动程序的概念,并提供了更新或安装正确驱动程序以恢复电脑声音的步骤。最后,如果以上方法都无效,我们也提到了其他解决电脑无声问题的可能途径。希望本文能够帮助到您解决电脑无声问题,让您享受到优质音频体验。祝愿您在使用电脑时始终拥有流畅、高品质的音效!

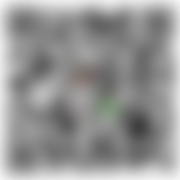 微信扫一扫打赏
微信扫一扫打赏
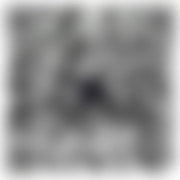 支付宝扫一扫打赏
支付宝扫一扫打赏

